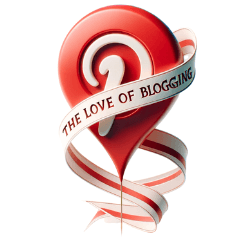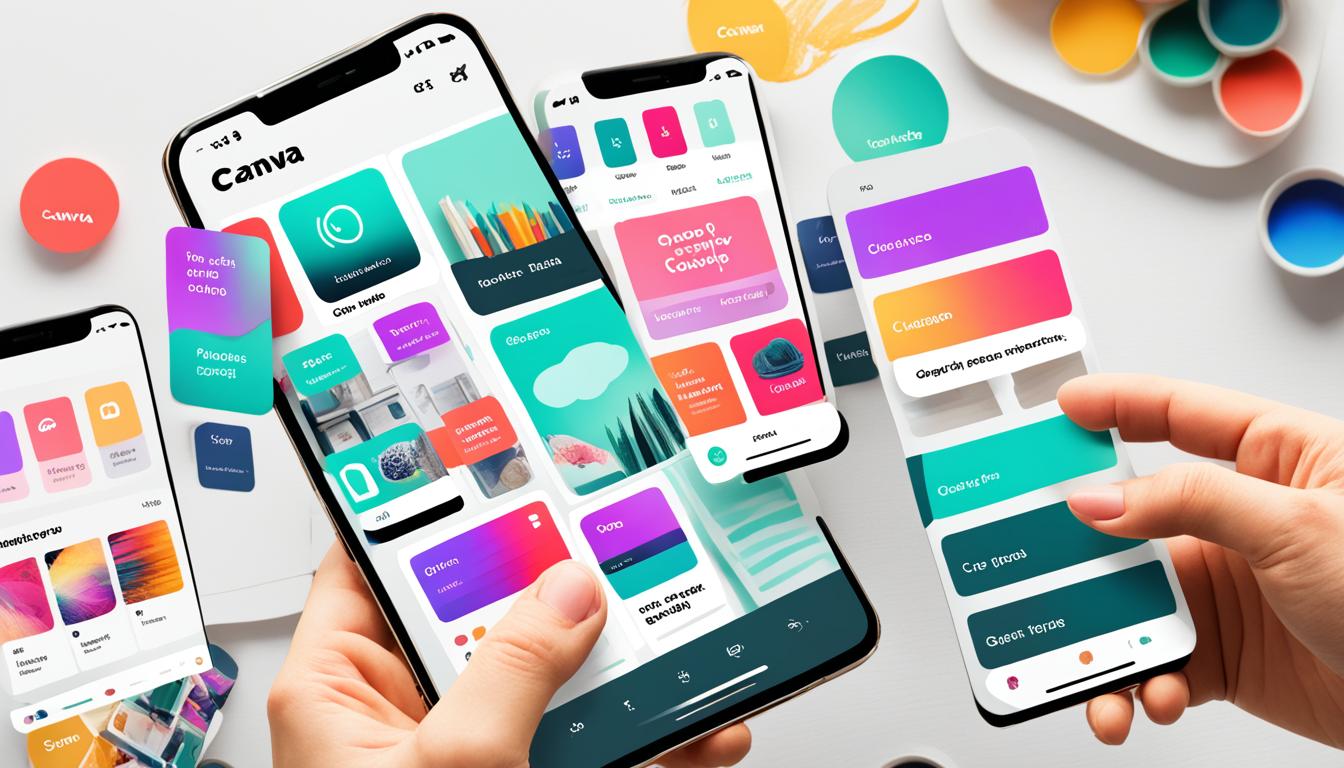Being a blogger who uses Pinterest to boost blog traffic, the Canva mobile app was a game-changer. Canva is a top graphic design tool. It’s perfect for making Pinterest pins quickly and easily. With just a few taps, I can create pins that grab people’s attention. This helps drive more visitors to my blog. Canva is so easy to use that I can design pins no matter where I am. This means I’m always ready to post fresh pins that look great.
So, what’s the key to making truly captivating pins on Canva’s mobile app? Let’s explore that!
Introduction to Canva’s Mobile App
Canva is loved for its graphic design platform. It has a website and a Canva mobile app. This app lets you make all sorts of visual content. This includes things like images for social media, slides for presentations, and Pinterest pins.
The Canva mobile app is easy to use. It has lots of templates ready for you to use. Plus, it’s packed with great tools for designing. This means everyone can make cool visuals, not just designers.
| Feature | Canva Mobile App | Canva Desktop Version |
|---|---|---|
| On-the-go Content Creation | ✓ | |
| Streamlined User Interface | ✓ | |
| Mobile-optimized Features | ✓ | |
| Extensive Template Library | ✓ | |
| Advanced Design Capabilities | ✓ |
Canva Mobile App for Designing Pinterest Pins
The Canva mobile app is great for making Pinterest pins. It has an easy-to-use interface. This lets me design pins that are perfect for Pinterest. They show well and draw attention in people’s feeds. With Canva, I can create visually stunning pins that share my message clearly.
Optimizing Pins for Pinterest
Canva helps me choose the best pictures. I can also put catchy text on them. Adding bits of my brand is easy too. Canva lets me do a lot. I can turn images, change sizes, and the background. This means I can make my Pinterest pins just as I want.
Designing Visually Appealing Pins
Canva’s design features help me design visually appealing pins. They make people look and share my message well. The app’s design is simple to use. I just pick the right images and add text and my brand. This way, my Pinterest pins really stand out.
Utilizing Canva’s Mobile App Features
Canva’s mobile app has many strong points. It puts me in full charge of how my Pinterest pins look. I can do a lot – turn images, adjust sizes, and tweak colors. These features help me create visually appealing pins. They are perfect for Pinterest.

Creating Eye-Catching Pinterest Pins
Creating eye-catching Pinterest pins is key for more traffic. The Canva app on my phone makes it easy. It has tools to make my pins really pop. I start by picking the perfect image from Canva’s big library or upload my own. This is the base of my Creating Attention-Grabbing Pinterest Pins.
Selecting the Perfect Image
Picking the right text style is easy. There are many font options. Choosing the right one makes my message clear. So I can Adding Text to Pinterest Pins in a way that people can’t ignore.
Adding Text Overlays
I make sure my pins look like they belong to my brand. I use my brand’s colors, logos, and design elements. This gives my pins a unique and unified look. It also helps people recognize my brand on Pinterest.
Incorporating Brand Elements
The Canva app is great for design. With it, I make pins that catch the eye and show my brand well. I pick images and design them to show what my brand is about. This way, my pins tell my brand’s story.
Customizing Your Pinterest Pin Design
Using Canva’s mobile app makes creating Customizing Pinterest Pins fun and easy. I get to choose everything, from the colors to the fonts. This lets me make pins that reflect my brand’s style. And because of this, my pins look unique and grab people’s attention fast. This also helps people remember my brand more.
Canva’s mobile app has lots of tools perfect for customizing Pinterest pins. I can play with colors, fonts, and add my logo. It lets me make pins that not only look great but also make my brand easily recognizable. This way, my brand stays in people’s minds when they see my pins.
Canva’s tools let me create Pinterest pins that really show what my brand is about. This makes my pins look different in a sea of pins. They attract more people, boosting my business’s reach and appeal. So, customizing through Canva really helps my brand shine on Pinterest.
Using Canvas on Canva’s Mobile App
Canva’s mobile app is great for making Pinterest pins better. It has Canva Mobile App Canvas Tools that let me edit my images and videos. I can make them just the right size for Pinterest’s vertical format. This is perfect for making my pins look good, whether they’re standard or a unique size.
Adjusting Image Orientation
With the Adjusting Pinterest Pin Orientation feature, I can make sure my pins look just right. I can rotate and flip my pictures to catch people’s eyes on Pinterest. It gives me full control over how my pins appear, helping me reach my audience.
Resizing Images and Videos
Canva’s mobile app makes it easy to Resizing Media for Pinterest. I can adjust my photos and videos to fit perfectly on Pinterest. This feature is handy for all pin sizes, from standard to longer ones that really grab attention.
Changing Background Colors
Not only that, changing the pin’s background color is a breeze. With the Customizing Pinterest Pin Backgrounds tool, I can pick a new color easily. It’s great for creating a look that’s all my own or highlighting important design features on my pins.

Exploring Canva’s Camera Tools
The Canva mobile app has great camera tools. As a Pinterest marketer, they’re essential for me. Thanks to these features, my pins on Pinterest videos look more exciting. They grab attention better too.
Recording Videos
The camera tool for Pinterest in Canva is a game-changer. It lets me shoot engaging videos on my phone. I can take videos up to five minutes. This helps me make better Pinterest video pins.
Adjusting Video Speed
One cool feature is the ability to speed up or slow down videos in Canva. I can pick a speed from 0.3x to 3x. This is great as it makes videos match the vibe I want. It helps keep my audience interested.
Setting Timers and Limits
There’s also a feature to set timers when recording videos in Canva’s app. I can pick between 10 or 3-second timers. This makes it easier to create videos hands-free. The ideal video length is usually between 60 to 5 seconds.

Adding Interactive Elements
I use Canva’s mobile app to add interactive elements to my Pinterest pins. This lets me tag people or boards in my pins. Users can then easily find and interact with my content. The app also has product stickers I use. These stickers highlight important items or services, which can boost traffic and sales.
Tagging People and Boards
Adding tags to my pins helps me reach out to the right audience. By tagging certain people or boards, I ensure my pins are seen by those interested. This can lead to meaningful connections or business opportunities. It really boosts the promotion of my content.
Incorporating Product Stickers
Canva’s app offers various product stickers for my Pinterest pins. I can use these to showcase specific items or services. This is great for fashion, beauty, or home decor pins. The stickers make it easy for users to engage with what I’m sharing. They can even help increase sales by attracting more people.
Using Try On Feature
The “Try On” feature from Canva has been a big hit for my Pinterest strategy. It’s perfect for fashion, beauty, or home decor items. This feature lets me show products in a real-world setting. It makes the shopping experience more interactive. Plus, it increases the likelihood that people will buy the items.

Enhancing Pins with Stickers and GIFs
To make my Pinterest pins more fun and interesting, I use Canva’s stickers and GIFs. The Canva Stickers for Pinterest and GIFs help add humor, creativity, and emphasis. They catch the eye of people scrolling through Pinterest. By using stickers for points I want to highlight and GIFs for emotion, my pins become engaging and memorable.
Canva’s mobile app is great for this. It offers a lot of stickers and GIFs. They help me create pins that fit my brand perfectly. The app makes it easy to add these design elements. So, my pins look great and stand out on Pinterest.
Scheduling and Sharing Pinterest Pins
After designing my pins in Canva’s mobile app, I schedule and share them. The Pinterest scheduler in Canva makes it easy. It ensures my pins go up on time, reaching more people.
Integrating with Pinterest Scheduler
This connection between Canva and Pinterest’s scheduler changes my game. I line up my pins to post at the best times. This keeps my feeds fresh and appealing to followers.
Sharing Pins Across Platforms
Not just on Pinterest, I also share my pins on Instagram and Facebook. This extends my pins’ visibility. It helps reach more viewers with my designs.
With Canva’s mobile app, I do it all. From making my pins to sharing them everywhere. This makes managing my images easy. I keep my social media full of new and engaging content.
Tips for Optimizing Pinterest Pins
I use Canva’s mobile app for my Pinterest marketing. It helps me create pins that work well on the platform. I focus on using relevant keywords and compelling descriptions. This makes my content more visible and attractive to users.
Utilizing Keywords and Descriptions
I pick the right keywords and craft catchy text for my pins. This makes them more appealing to my intended audience. As a result, my pins stand out more, catching people’s attention. This can lead to more visits to my website.
Analyzing Pinterest Analytics
Looking at my Pinterest analytics shows me what pin styles work best for my audience. This info helps me adjust my strategy over time. I use it to keep my pins driving traffic to my website.
Testing and Refining Pin Designs
I try out different pin types to see what people like most. This includes varying looks, overlays, and content types. By testing and refining my pins, I make my visual marketing more effective. This way, I can reach a wider audience.
Best Practices for Pinterest Marketing
In my Pinterest marketing plan, I use top best practices for better results. I keep my pins’ look and feel consistent, thanks to Canva’s app. This means my pins all look the same, helping people know they’re mine. Canva lets me make images that show off my brand and appeal to Pinterest users.
Consistency in Branding and Design
Keeping a similar branding and design helps my followers know my pins. I use the same colors, fonts, and styles for all my pins. This makes my content pop on people’s feeds and reminds them of my brand.
Engaging with Your Audience
Making great Pinterest pins is one thing, but talking with my audience is also key. I chat with people in the comments and share their posts. This builds a community around my brand. It not only boosts pin visibility but also keeps fans coming back.
Collaborating with Influencers
To grow my Pinterest marketing, teaming up with key influencers is smart. They bring their followers to see my pins. This means more traffic to my site and possibly more sales.
| Best Practices for Pinterest Marketing | Key Benefits |
|---|---|
| Consistent Branding and Design | Increased brand recognition and trust |
| Engaging with Your Audience | Stronger community connections and interactions |
| Collaborating with Influencers | Expanded reach and new audience discovery |
These best practices help me make a strong impact on Pinterest. They drive real business growth and engagement.
Canva Mobile App vs. Desktop Version
Canva has a Canva Mobile App and a desktop version. They are different but both helpful. The Canva mobile app is great for creating content while out. I can make Pinterest pins and more using my phone or tablet. It’s easy to use and has special features for mobile devices, like camera tools. On the other hand, the desktop version has more design options, templates, and is better for bigger projects. I might use both the Canva mobile app and desktop to get the best of both for my projects.
Comparing the two versions depends on what you need. The Canva mobile app is for quick content creation. It’s perfect for Pinterest pins and social media posts. But, the desktop version has more features for in-depth projects like ebooks or presentations.
| Feature | Canva Mobile App | Canva Desktop Version |
|---|---|---|
| User Interface | Streamlined, mobile-optimized | Comprehensive, desktop-focused |
| Design Capabilities | Curated selection of mobile-friendly tools | Extensive range of design tools and features |
| Template Library | Optimized for mobile content creation | Larger template library for complex projects |
| Multimedia Support | Built-in camera tools for video and photo capture | Greater flexibility for integrating various media types |
| Ideal Use Case | Quick, on-the-go content creation for social media | Comprehensive design projects, such as ebooks and branding |
The best choice depends on your project needs and how you work. Using both platforms can help you get the most out of Canva app features vs website. This strategy can support your Canva mobile and desktop versions marketing efforts well.
Integrating Canva with Other Apps
I’ve been using Canva’s mobile app with many other tools and platforms. For instance, Canva is now part of my Tailwind account. This setup lets me schedule my Pinterest pins easily right within Canva. I’ve also found ways to use Canva’s designs in my emails and social media. This makes my digital look consistent everywhere.
With Canva’s help, my work is quicker. I make my visuals count more, and my brand stands out to my audience uniformly. This way, my brand is memorable and recognizable. It’s improved how I reach and connect with my followers.
Canva Mobile App Pricing and Plans
Canva has different Canva Mobile App Pricing levels. They cover both the mobile app and desktop versions, meeting various user needs and budgets. The free Canva version gives access to a wide range of design templates, images, and tools. For more, there’s the Pro subscription. This opens up premium design features, customization of brand kits, and better collaboration tools.
If you’re looking for something for bigger teams, there’s the Canva for Enterprise plan. No matter what you choose, the Canva mobile app offers strong design tools at a good price. This makes it perfect for bloggers, small business owners, and creators.
| Plan | Features | Price |
|---|---|---|
| Free |
|
$0/month |
| Pro |
|
$12.99/month or $119.99/year |
| Enterprise |
|
Custom pricing |
Canva’s Canva Mobile App brings powerful tools at a great price. This is excellent for bloggers, small businesses, and creators.
Resources for Learning Canva’s Mobile App
If you’re new to Canva’s mobile app or want to grow your design skills, you’re in luck. Canva has a lot to offer. They provide tutorials, webinars, and user guides. These help you start and become a pro at using the app. The Canva Mobile App Tutorials are especially good for learning how to use the platform on your phone.
Aside from Canva’s resources, many third parties also share tips and tricks. You can find these on blogs, YouTube channels, and online communities. They offer great advice on using the mobile app for things like making content and doing social media marketing. Accessing these Canva Mobile App Education Resources helps me keep improving my Canva skills. It also lets me find better ways to do marketing on Pinterest with the app’s help.
It’s easy to keep learning about Canva’s mobile app, regardless of your skill level. By checking out Canva’s resources and those from other sources, you can master this tool. This means you can create better visual content than before.